윈도우10 제품키 확인방법과 찾기 쉬운방법

윈도우10 제품키를 확인하려면 대부분은 별도 프로그램을 설치하여 확인하지만, 프로그램 설치 없이 간편하게 찾기를 할 수 있습니다. 지금부터 윈도우10 제품키 확인방법 2가지를 알아보도록 하겠습니다.
윈도우10 제품키 '레지스트리 편집기'로 찾기
별도의 프로그램 설치 없이 레지스트리 편집기로 윈도우10 제품키를 찾을 수 있습니다.
지금부터 알아보겠습니다.
1. 레지스트리 편집기
레지스트리를 통해 윈도우10 제품키를 찾을 수 있습니다. 우선 레지스트리 편집기를 실행합니다.
레지스트리 편집기를 실행하기 위해 실행창을 열어야 하는데, 실행창은 키보드 '윈도우'키 + 'r'키를 동시에 누르면 됩니다. 실행창을 열었다면 'regedit' 명령어를 입력 후 '확인'을 선택하면 레지스트리 편집기가 열립니다.

2. 레지스트리 메뉴
레지스트리를 실행하면 좌측에 카테고리가 나타나는데,
HKEY_LOCAL_MACHINE 를 선택, SOFTWARE를 선택합니다.
SOFTWARE 폴더에는 컴퓨터에 설치된 소프트웨어 정보가 담겨있습니다.
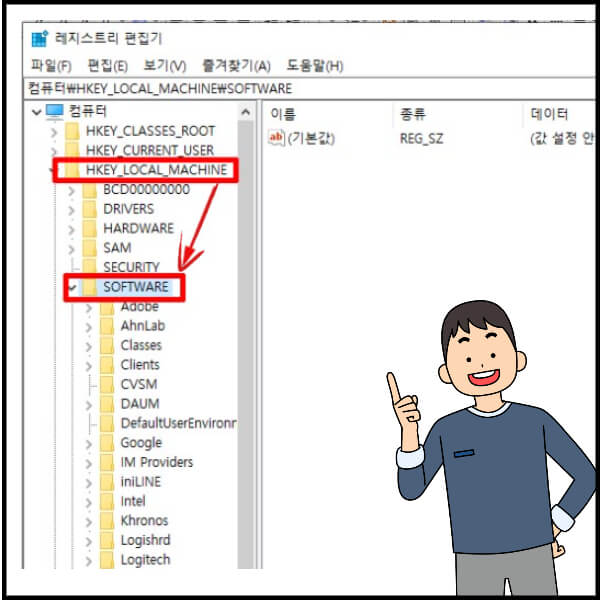
3. Microsoft 폴더 선택
SOFTWARE폴더에서 하부 폴더 중 'Microsoft' 폴더를 선택합니다.
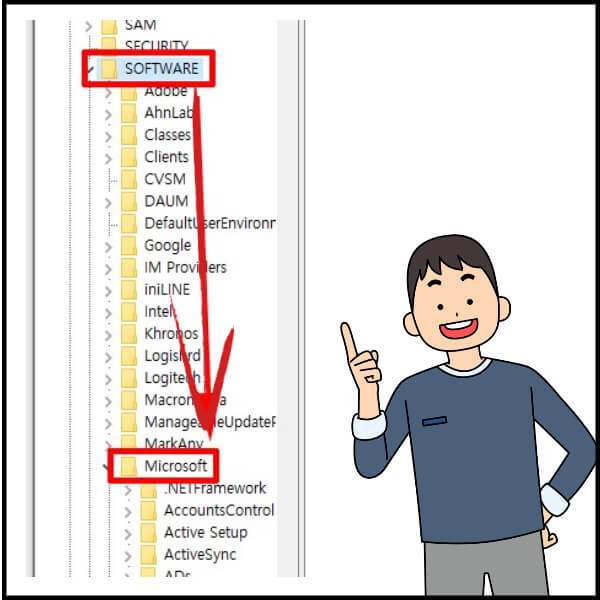
4. Windows NT 선택
'Microsoft' 폴더 하부에 'Windows NT' 메뉴를 선택합니다.
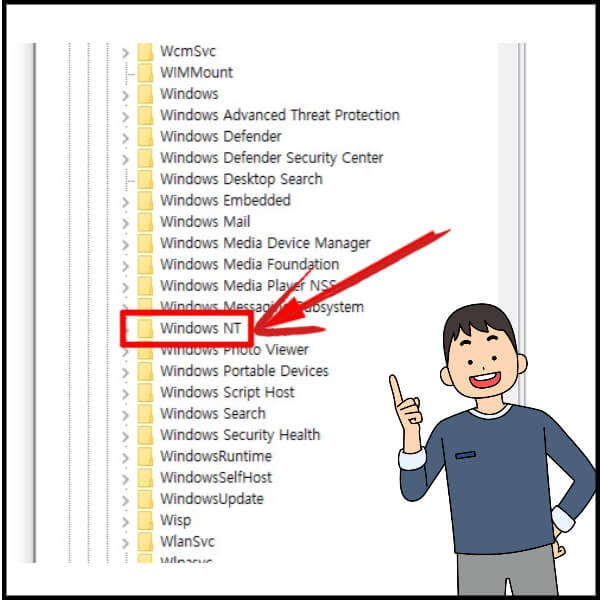
5. CurrentVersion 선택
Windows NT 폴더를 선택 후 첫 번째 폴더 'CurrentVersion'을 선택합니다.
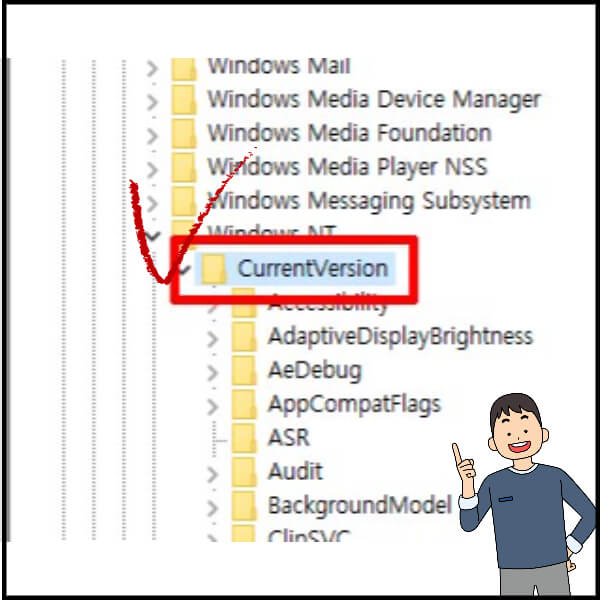
CurrentVersion 폴더 하부에 'SoftwareProtectionPlatform' 폴더가 있습니다. 이를 클릭하면 오른쪽에 리스트가 나타나는데, 이 중 'BackupProductKeyDefault' 파일이 있습니다. 이 파일이 윈도우10 제품키 정보가 담겨 있습니다.
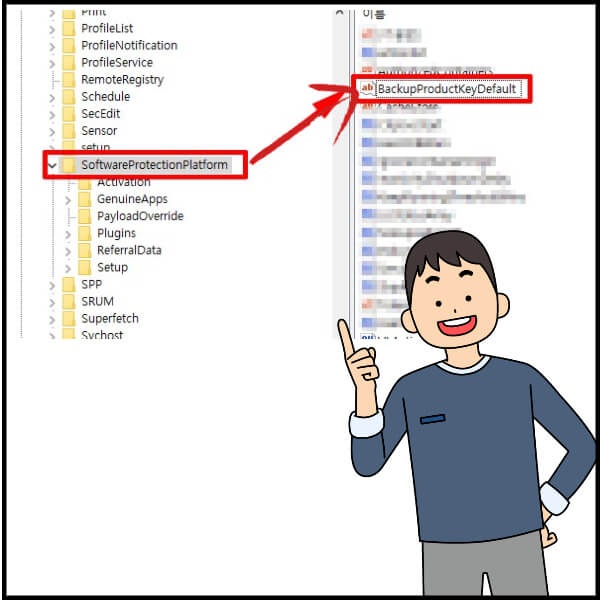
6. 제품키 확인
BackupProductKeyDefault를 선택하면 '값 데이터'에 컴퓨터에 설치된 윈도우10 제품키가 나타납니다.
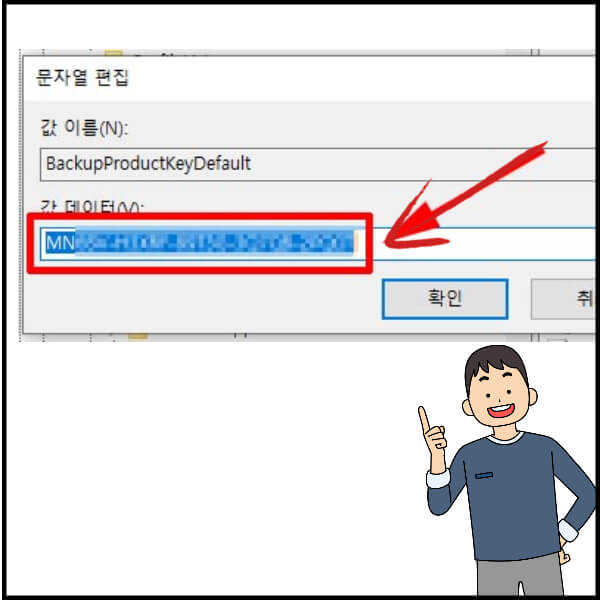
이상 레지스트를 통해 윈도우10 제품키를 확인하는 방법입니다. 레지스트를 통한 방법은 조금 번거롭긴 해도 클릭 몇 번이면 제품키를 찾을 수 있습니다.
다음은 명령프롬프트를 활용하는 방법인데, 이 방법은 폴더를 찾아야 하는 번거로움은 없으나 명령어를 길게 입력해야 하기에 귀찮을 수 있습니다.
윈도우10 제품키 '명령프롬프트'로 찾기
명령 프롬프트에 명령어 입력을 통해 윈도우10 제품키를 확인할 수 있습니다. 하지만 몇몇 윈도우10의 경우 확인이 안 될 수 있기에 될 수 있으면 레지스트 편집기를 통해 제품키를 찾으시기 권해드립니다.
1. 명령프롬프트 실행
명령프롬프트를 실행하기 위해 '윈도우'키 + 'r'키를 동시에 누릅니다. 실행창이 실행되면 'cmd'를 입력 후 '확인'을 선택하여 명령프롬프트를 활성화합니다.
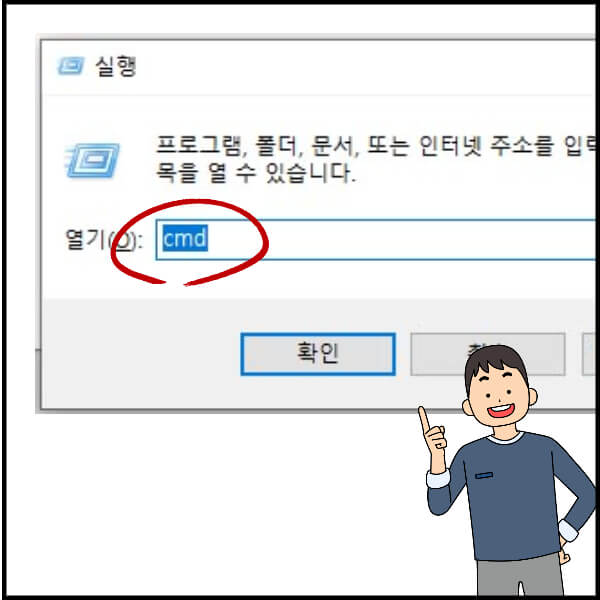
2. 명령어 입력
명령프롬프트는 과거 DOS 시절 모습과 흡사한 것으로 명령어를 입력하여 원하는 결과물을 얻을 수 있습니다.
윈도우10 제품키를 확인하려면 아래 명령어를 입력해야 합니다.
wmic path softwarelicensingservice get Oa3xOriginalProductKey
명령어를 입력 후 Enter키를 누르면 컴퓨터에 설치되어 있는 윈도우10 제품키를 확인할 수 있습니다.
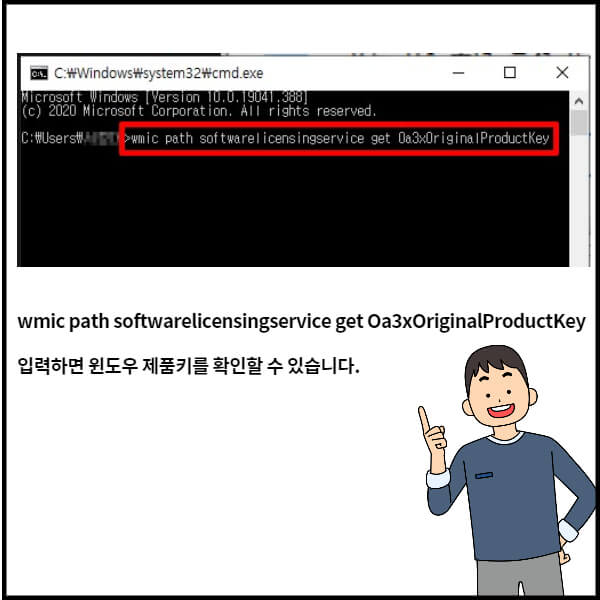
이상 지금까지 윈도우10 제품키 확인하는 방법 2가지를 알아보았습니다.
'생활정보' 카테고리의 다른 글
| 건강보험 자격득실확인서 발급방법 5가지 완벽정리 (0) | 2021.04.29 |
|---|---|
| 갤럭시 s21 스펙과 구매 전에 알아야할 7가지 (0) | 2021.04.28 |
| 관절보궁 파는곳과 가격 완벽정리 (0) | 2021.04.27 |
| 군마트(영외px) 이용대상, 영업시간, 이용방법 등 총정리 (0) | 2021.04.26 |
| 쿠팡 플레이 PC 방법(손흥민 경기 무료 시청) (0) | 2021.04.25 |



